|
(1)POPFileのダウンロード
オフィシャルサイトはこちら、ダウンロードページはこちらです。
Windowsの場合は「1. POPFile for Windows 」の中から最新のバージョンをダウンロードしてください。(例:popfile-0.22.4-windows.zip)
ダウンロードしたファイルを解凍して、setup.exeを実行します。
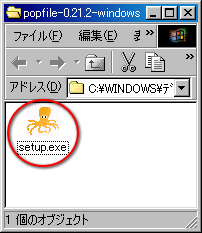
(2)言語の設定
「Nihongo」を選択し、「OK」ボタンをクリックします。
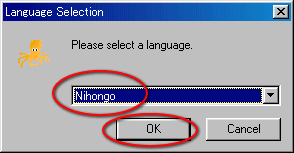
(3)セットアップウィザードの開始
「次へ」ボタンをクリックします。
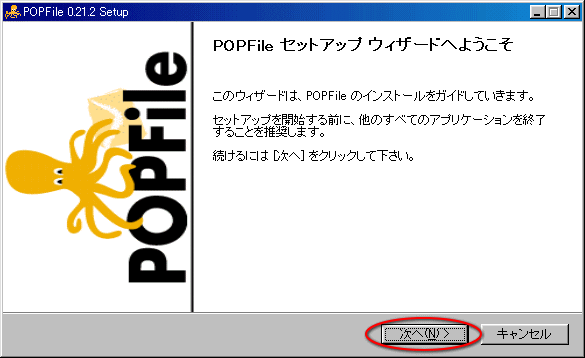
(4)ライセンス契約書の確認
POPFile利用における契約内容を確認してください。
確認できましたら、「このライセンス契約書に同意します」にチェックをつけて、「次へ」ボタンをクリックします。
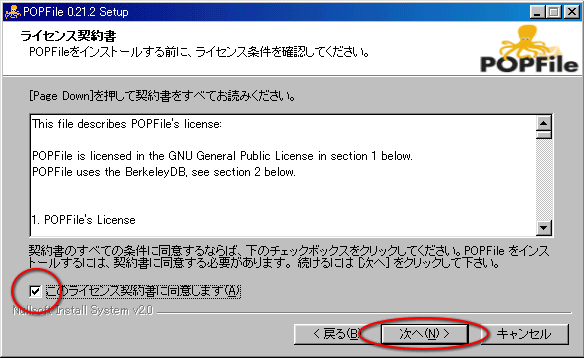
(5)コンポーネントの選択
「次へ」ボタンをクリックします。
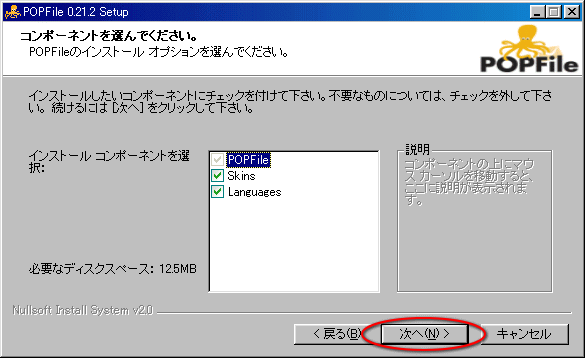
(6)インストール先の選択
「次へ」ボタンをクリックします。
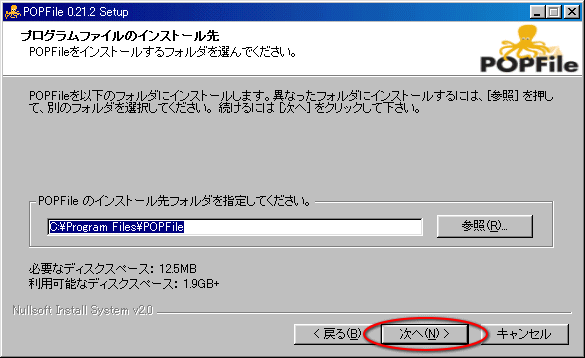
(7)データの保存先
「次へ」ボタンをクリックします。
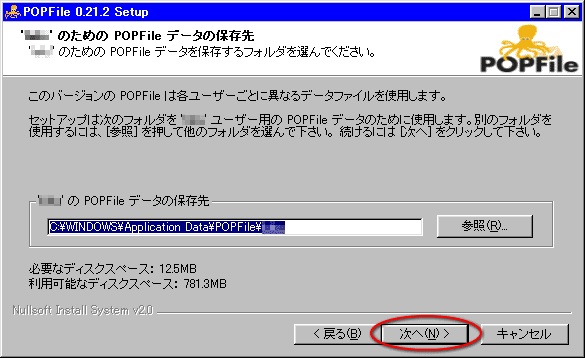
(8)インストールオプションの指定
「インストール」ボタンをクリックします。
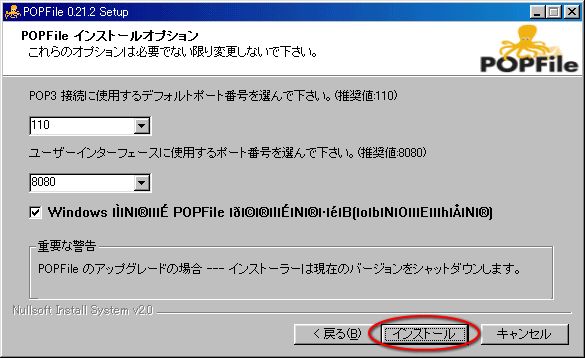
(9)バケツの作成
POPFileがメールを分類する種類毎にバケツを用意します。
「続行」をクリックします。
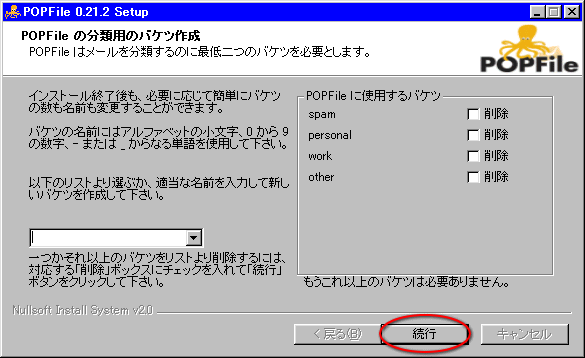
(10)バケツの確認
「はい」をクリックします。
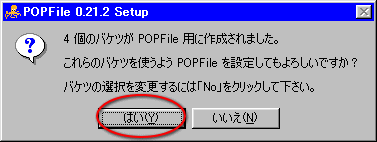
(11)インストールされているメールクライアントの確認
起動しているメールクライアントを全て終了してください。
「次へ」ボタンをクリックします。
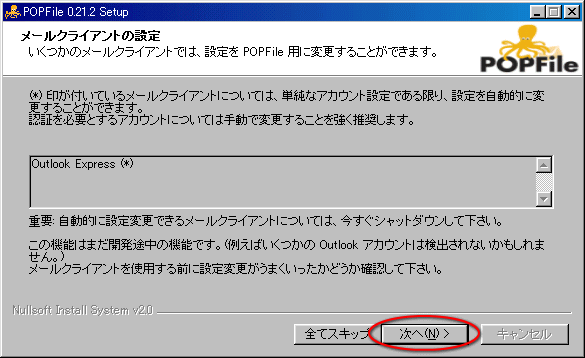
(12)自動設定変更の選択
自動的に設定をPOPFile用に変更できます。
変更したいアカウントにチェックをつけ、「次へ」ボタンをクリックします。
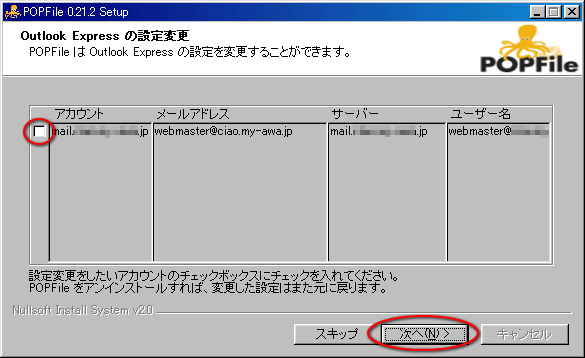
(13)POPFileの起動
「POPFileをバックグラウンドで起動」を選択し、「次へ」ボタンをクリックします。
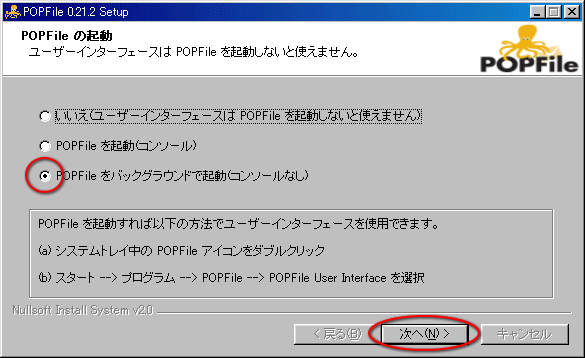
(14)セットアップの完了
「POPFileユーザーインターフェースを起動」にチェックを入れ、「完了」ボタンをクリックします。(※再起動を求められた場合は、再起動してください。)
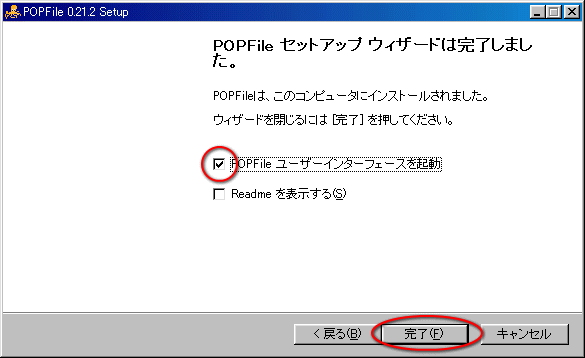
以上でPOPFileのインストールが完了です。
次に、POPFile でメールの振り分け設定を行います。 ≫≫ POPFileの設定へ
|




