| 1. |
ダウンロードしたインストールプログラム のファイルをダブルクリック(設定によってはシングルクリック)します。 のファイルをダブルクリック(設定によってはシングルクリック)します。
|
| 2. |
[かんたんインストール]ボタンをクリックします。 |
|
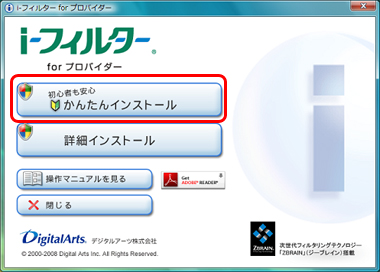 |
|
| ※ |
[詳細インストール]ボタンをクリックすると、インストール先を変えたり、デスクトップに「i-フィルター」のアイコンを表示するかどうかを選べます。通常のインストール先は、「C:¥Program Files¥Digital Arts¥IFAE2」です。 |
| ※ |
[操作マニュアルを見る]ボタンをクリックすると、操作マニュアルが表示されます。 |
| ※ |
操作マニュアルをパソコン上で見られない場合は、Adobe Readerが必要です。
 をクリックして、Adobe Readerをお使いのパソコンにインストールしてください。 をクリックして、Adobe Readerをお使いのパソコンにインストールしてください。 |
| ※ |
[閉じる]ボタンをクリックすると、インストールを取りやめます。 |
|
| 3. |
「プログラムを続行するにはあなたの許可が必要です」というメッセージが表示されたら、[続行]ボタンをクリックします。 |
|
| ※ |
Windows XP、Windows 2000の場合は、この操作は必要ありません。手順5に進んでください。 |
|
| 4. |
[使用許諾契約の全条項に同意します]を選択し、[次へ]ボタンをクリックします。 |
|
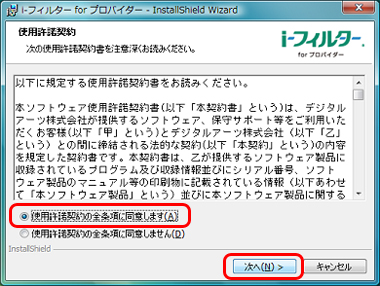 |
|
| ※ |
使用許諾契約にご同意いただけないと、インストールを続けられません。 |
|
| 5. |
[インストール]ボタンをクリックします。 |
|
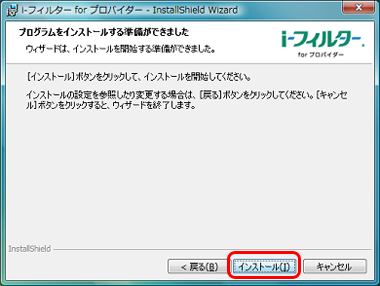
|
| 6. |
シリアルIDを入力します。 |
|
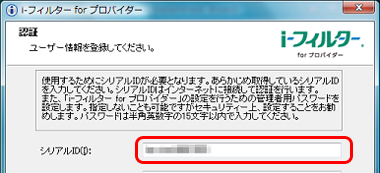
|
| 7. |
[設定パスワード]に設定したい設定パスワードを入力します。 |
|
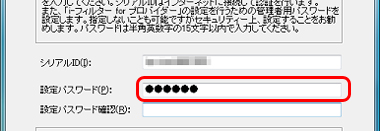 |
|
| ※ |
現在「i-フィルター Active Edition」をお使いのお客さまは、現在のシリアルIDをそのままお使いください。 |
| ※ |
設定パスワードとは、「i-フィルター」の設定を変えたり、利用状況を見るときに使う大切なパスワードです。ほかの利用者に知られないようなパスワードにしてください。 |
| ※ |
設定パスワードは、15字以内の半角英数字を入力してください。 |
| ※ |
設定パスワードは、大文字と小文字が区別されます。 |
| ※ |
設定パスワードを空欄のままでも設定できますが、セキュリティのため、設定パスワードを設定することをお勧めします。 |
|
| 8. |
確認のため、設定したい設定パスワードを再度入力し、[OK]ボタンをクリックします。 |
|
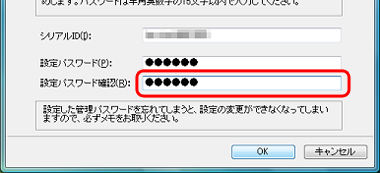 |
|
| ※ |
手順8と同じ設定パスワードを入力してください。 |
|
| 9. |
[完了]ボタンをクリックします。 |
|
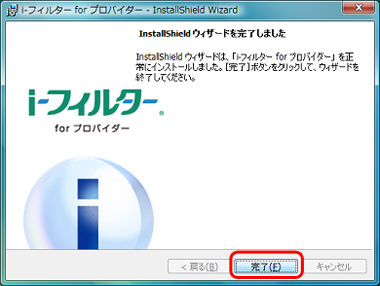 |
|
| ※ |
「i-フィルター」がインストールされます。通知領域(タスクトレイ)に が表示されます。 が表示されます。 |
|
 |
| ※ |
通知領域(タスクトレイ)の は、「i-フィルター」の機能をすぐに呼び出せるので便利です。 は、「i-フィルター」の機能をすぐに呼び出せるので便利です。 |
| ※ |
通知領域(タスクトレイ)の は、表示させないよう設定することもできます。 は、表示させないよう設定することもできます。 |
|




