| 4. |
「FTPアカウントパスワード変更」画面が表示されます。 |
|
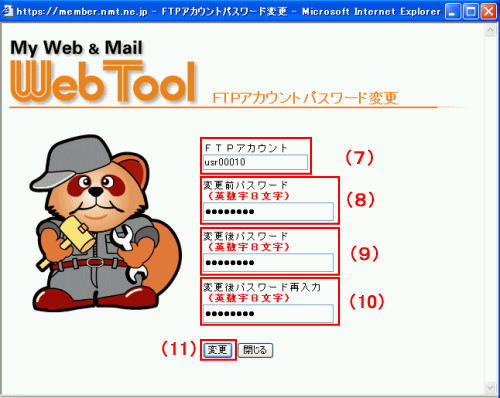 |
| (7) |
「FTPアカウント」入力欄に、パスワードを変更したいFTPアカウントを入力します。 |
| (8) |
「変更前パスワード」入力欄に、(7)で入力したFTPアカウントの現在使用しているパスワードを入力します。 |
| (9) |
「変更後パスワード」入力欄に、使用可能文字および文字数内で、新しいパスワードを入力します。
| 使用可能文字 |
半角数字
半角英小文字
半角英大文字 |
:0123456789
:abcdefghijklmnopqrstuvwxyz
:ABCDEFGHIJKLMNOPQRSTUVWXYZ |
| 使用可能文字数 |
必ず半角英数字8文字混在で入力してください。
“数字のみ”や“英字のみ”のパスワードは入力できません。 |
|
| (10) |
「変更後パスワード再入力」入力欄に、(9)で入力したパスワードをもう一度入力します。
コピーはしないでぐさい。
変更後のパスワードをお客様ご自身で記録し、厳重に保管してください。 |
| (11) |
「変更」ボタンをクリックする前に・・・
| ※ |
作業をやめる場合は、「閉じる」ボタンをクリックしてください。 |
以上をご確認の上、「変更」ボタンをクリックします。 |




