| (1) |
プルダウンメニューの「アップルメニュー」 → 「システム環境設定」を選択します。 |
|
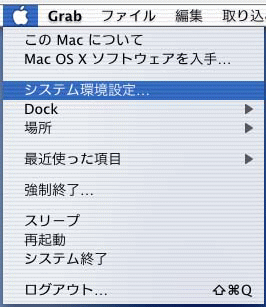 |
|
※または、Dockの「System Preferences」をクリック。 |
 |
|
|
|
| (2) |
表示された「システム環境設定」の画面で、ツールバーの「ネットワーク」ボタンをクリックします。
| ※ |
ツールバーに「ネットワーク」ボタンがない場合は、「すべてを表示」ボタンをクリックし、画面下側に表示される一覧から「ネットワーク」をクリック。 |
|
|
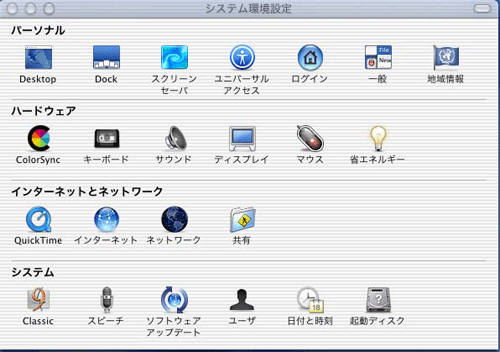 |
|
|
| (3) |
表示された「ネットワーク」の画面から「TCP/IP」タブを選択し、以下のように設定します。 |
|
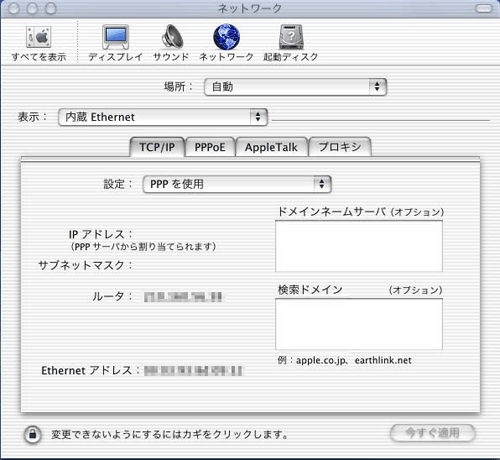 |
|
| 場所: |
「自動」を選択 |
| 表示: |
「内臓 Ethernet」を選択 |
| 【TCP/IP】のタブ内 |
| 設定: |
「PPP を使用」を選択 |
| ドメインネームサーバ: |
空欄 で設定 |
| 検索ドメイン: |
空欄 で設定 |
※ドメインネームサーバや検索ドメインは入力する必要はありません。
ここで設定内容保存する場合は、「今すぐ適用」ボタンをクリックします。 |
|
|
| (4) |
「ネットワーク」の画面から「PPPoE」タブを選択し、以下 のように設定します。 |
|
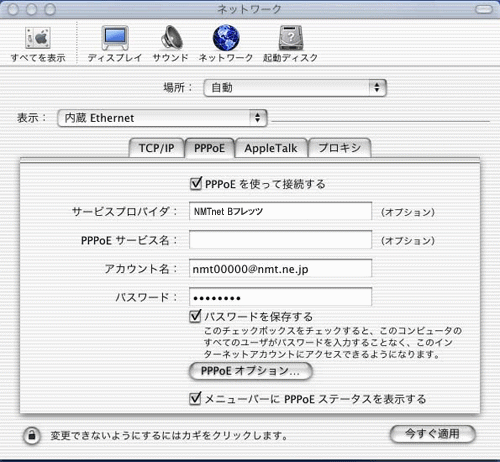 |
|
| PPPoEを使って接続する: |
チェックする |
| サービスプロバイダ名: |
接続先プロバイダ名等を入力
例) NMTnetBフレッツ(任意の名前) |
| PPPoEサービス名: |
何も入力しません(空欄) |
| アカウント名: |
My-BフレッツF/M-徳島
(徳島県内でBフレッツF/M接続) |
ダイヤルアップアカウント@nmt.ne.jp
例) nmt00000@nmt.ne.jp |
|
|
My-BフレッツF/M-B
(徳島県を除く日本国内でBフレッツF/M接続) |
ダイヤルアップアカウント@fam.nmt.ne.jp
例) nmt00000@fam.nmt.ne.jp |
|
| パスワード: |
ダイヤルアップアカウント(会員ID)のパスワード を入力 |
| パスワードを保存する: |
保存が必要な場合チェックする |
| メニューバーにPPPoEステータスを表示する: |
通常チェックする ( ) ) |
ここで設定内容保存する場合は、「今すぐ適用」ボタンをクリックします。 |
|
| ※ |
「PPPoEオプションの設定」: 必要なオプションがあればチェックし、「OK」ボタンをクリックします。 |
|
|
| <PPPoEオプションの設定の画面> |
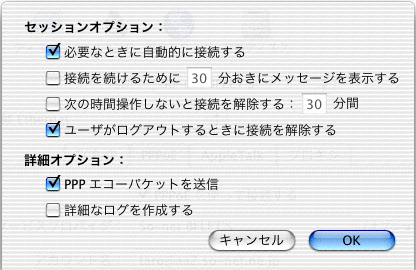 |
|
|
設定が終わった場合、「今すぐ適用」 あるいは 「適用」ボタンをクリックし終了します。 |
|
以上で、インターネット接続の設定は終了です。 |
|




