|
設定を行う前に...
「NMTnet My-web&Mailサービス設定情報」(登録完了通知に同封されております。)をお手元にご準備ください。
設定に必要な情報が記載されています。
|
ここでは、OutlookExpressにアカウントを作成する方法について解説しています。
新たにメールアドレスを取得された場合などに行ってください。
■STEP1
メニューより、「ツール」→「アカウント」を選択してくさい。
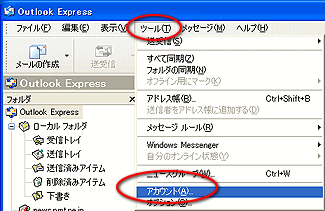
■STEP2
「インターネットアカウント」のウィンドゥが表示されましたら、「メール」タブをクリックします。

■STEP3
「追加」→「メール」を選択してください。
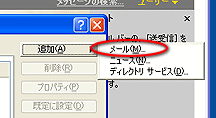
■STEP4
| 表示名(D) |
メールを受け取った方の「送信者」欄に表示される名前です。
自分の名前やニックネームなどを入力してください。
|
「次へ」ボタンをクリックしてください。
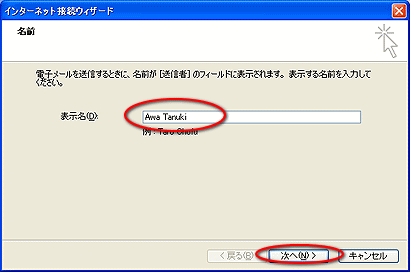
■STEP5
| 電子メールアドレス(E) |
自分の「メールアドレス」を入力してください。 |
「次へ」ボタンをクリックしてください。
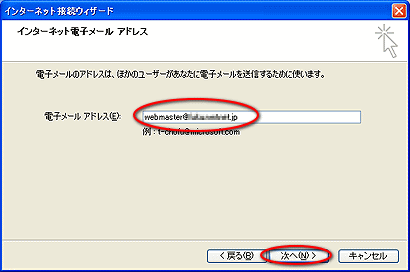
■STEP6
| 受信メールサーバーの種類(S) |
「POP3」を選択してください。 |
| 受信メールサーバ(I) |
お客様の「POPサーバー名」を入力してください。
具体的には、次のような表記となります。
mail.サブドメイン名.ドメイン名
※サブドメイン名はお客様が考えた名前です。
※ドメイン名はドメイン一覧から選択した名前です。
|
| 送信メールサーバ(O) |
お客様の「SMTPサーバー名」を入力してください。
具体的には、次のような表記となります。
mail.サブドメイン名.ドメイン名
※サブドメイン名はお客様が考えた名前です。
※ドメイン名はドメイン一覧から選択した名前です。
|
「次へ」ボタンをクリックします。
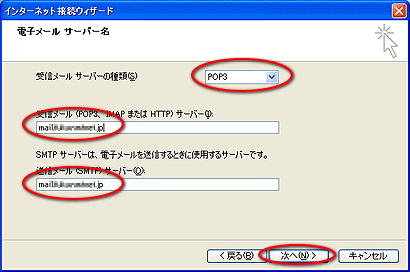
■STEP7
| アカウント名 |
「メールアドレス」を入力してください。
「管理者メールアドレス」の場合は、”webmaster@サブドメイン名.ドメイン名”のような表記となります。 |
| パスワード |
メールを受信するためのパスワードを入力してください。
「管理者メールアドレス」へのメールを設定されている場合は、「管理者パスワード」を入力します。
追加したメールアドレスを設定される場合は、
※半角文字で入力します、アルファベットは大,小文字を識別します。 |
「次へ」ボタンをクリックします。
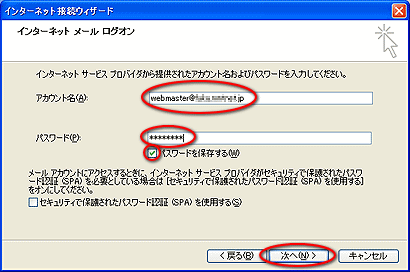
■STEP8
「完了」ボタンをクリックします。
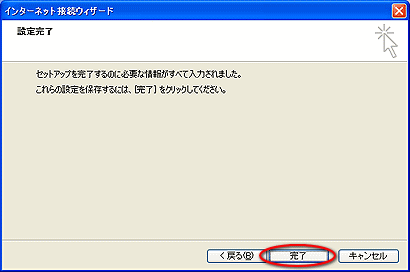
■STEP9
「メール」タブをクリックし、先の手順で作られたアカウントをクリックします。
「プロパティ」ボタンをクリックします。

■STEP10
「サーバー」タブをクリックします。
「このサーバーは認証が必要(V)」にチェックを付ける。
「設定」ボタンをクリックします。
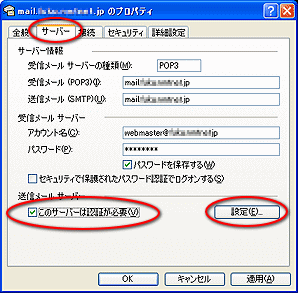
■STEP11
「受信メールサーバーと同じ設定を使用する(U)」にチェックをつけます。
「OK」ボタンをクリックします。
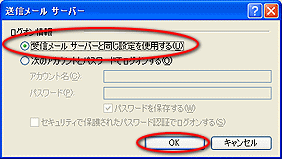
■STEP12
「詳細設定」タブをクリックし、サーバーのポート番号を設定します。送信メール(SMTP)のポート番号を以下のように設定します。
| ※ |
ポート番号:規定[25]から、Submissionポート[587]へ変更 |
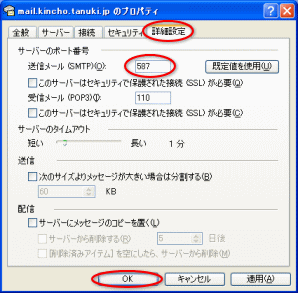
設定を確認・変更が完了したら「OK」ボタンをクリックしてください。
インターネットアカウントの画面に戻りましたら 「OK」ボタンをクリックして閉じてください。
以上、メール設定は完了です。
メール
送信方式 |
Submissionポート設定使用時のメール送信は、
Submissionポート+SMTP-Authでの送信となります。 |
■STEP13 (※ここからの設定は、お客様での任意設定となります。)
|
(注意)
以下の設定を行うと、パソコンにインストールされているウイルス検知ソフトウェアが、メール受信時にウイルスを検知できない可能性があります。(受信後は検知可能)
しかし、お客様のメールクライアントと、NMTnetのメールサーバー間での通信が暗号化されるため、情報漏洩に対する安全性が高まります。
お客様のお好みに合わせて、設定を行ってください。
なお、ウイルスメールチェック対応のメールアドレス(My-Web&Mail-VC、My-Mail-VCなど)では受信前にウイルス検知、駆除が行われるため、この件についての影響を受けません。(検知可能)
|
「詳細設定」タブをクリックします。
| 送信メール(SMTP) |
ポート番号「465」を入力してください。
「このサーバーはセキュリティで保護された接続(SSL)が必要(Q)」にチェックをつけます。 |
| 受信メール(POP3) |
ポート番号「995」を入力してください。
「このサーバーはセキュリティで保護された接続(SSL)が必要(C)」にチェックをつけます。 |
「OK」ボタンをクリックします。
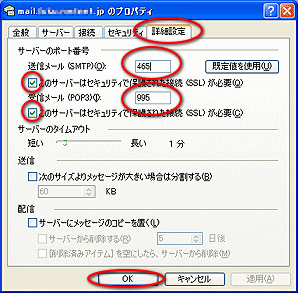
以上で設定は完了です。
(参考) 送受信時に表示される警告について
SSL通信を使用する場合、「インターネット セキュリティの警告」が表示されますが、ここでは「はい」ボタンをクリックしてください。
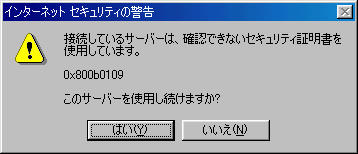
|




