| (1) |
Outlook Express を起動します。
| ※ |
アイコンがデスクトップ等にない場合は、「MacintoshHD」→「インターネット」より目的のアイコンにて起動。
|
|
|
|
|
|
| (2) |
プルダウンメニューの「ツール」より「アカウント」を選択します。
「アカウント」画面が開きます。 |
|
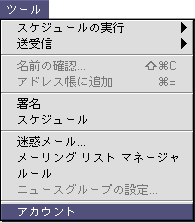 |
|
|
| (2) |
「アカウント」画面が表示されます。
「メール」タブをクリックし、既存の利用するアカウントを選択した状態で、「編集」ボタンをクリックします。 |
|
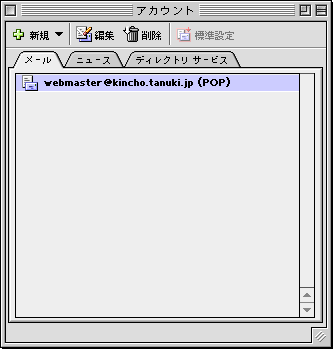 |
|
|
| (3) |
「アカウントの編集」画面が表示されます。「アカウントの設定」タブをクリックし、以下のように設定します。 |
|
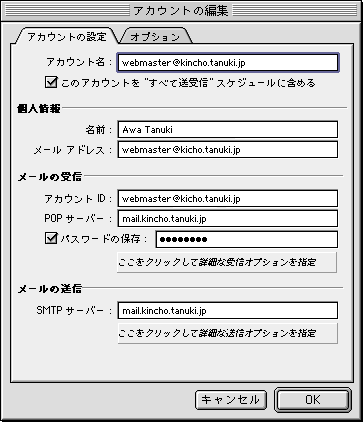 |
|
| アカウント名: |
任意の名前(設定名)(ローマ字、日本語等)
例) [email protected]
| ※ |
この設定の名前です。電子メールアドレスなど、わかりやすいものを入力してください。 |
|
このアカウントを“すべて送受信”
スケジュールに含める: |
任意(通常チェックします) |
| 個人情報 |
|
| 名前: |
任意の名前(ローマ字、日本語等)
例)Awa Tanuki
|
| メールアドレス: |
あなたの電子メールアドレス
例)[email protected] |
| メールの受信 |
|
| アカウントID: |
あなたのメ電子メールアドレス
例)[email protected] |
| POPサーバー: |
あなたの受信/POP3サーバー名
例)mail.kincho.tanuki.jp
(mail.サブドメイン.希望ドメイン名) |
| パスワードの保存: |
あなたのメールアカウントのパスワード
| ※ |
パスワードを保存する場合は、左側のチェックボックスにチェックします。 |
|
| メールの送信 |
|
| SMTPサーバー: |
あなたの送信/SMTPサーバー名
例)mail.kincho.tanuki.jp
(mail.サブドメイン.希望ドメイン名) |
|
|
|
| (4) |
「アカウントの設定」の「メールの受信」より、「ここをクリックして詳細な受信オプションを指定」ボタンをクリックします。
表示された「受信オプション」画面を以下のように設定します。 |
|
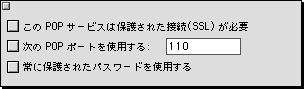 |
|
| このPOPサービスは保護された接続(SSL)が必要: |
チェックしない |
| 次のPOPポートを使用する: |
110 |
| 常に保護されたパスワードを使用する: |
チェックしない |
設定が終わりましたら、右上の「クローズボックス」ボタンをクリックし、「アカウントの設定」に戻ります。 |
|
|
| (5) |
「アカウントの設定」の「メールの送信」より、「ここをクリックして詳細な送信オプションを指定」ボタンをクリックします。
表示された「送信オプション」画面を以下のように設定します。 |
|
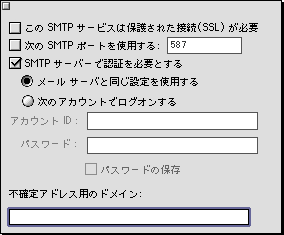 |
|
| このSMTPサービスは保護された接続(SSL)が必要: |
チェックしない |
| 次のSMTPポートを使用する: |
587
※25が入力されてます。変更が必要です。 |
| SMTPサーバーで認証を必要とする: |
チェックする |
| メールサーバと同じ設定を使用する: |
チェックする |
設定が終わりましたら、右上の「クローズボックス」ボタンをクリックし、「アカウントの設定」に戻ります。 |
|
|
| (6) |
「オプション」タブをクリックし、以下のように設定します。 |
|
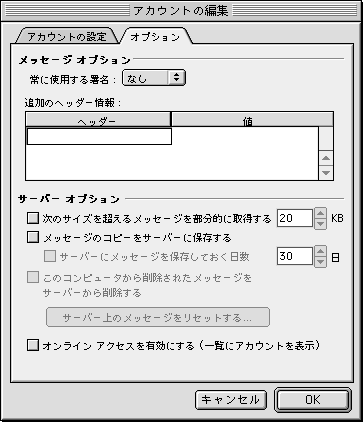 |
|
| サーバーオプション メッセージのコピーをサーバーに保存する: |
通常チェックしない |
設定が終わりましたら、「OK」ボタンをクリックします。
「アカウント」画面に戻りますので、左上のクローズボックスをクリックして、画面を閉じます。 |
|
|




