| (1) |
Dockから「Mail」を起動します。 |
|
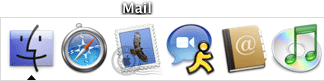
| ※ |
Dockに「Mail」がない場合は、「アプリケーション」から「Mail」を起動します。 |
|
|
|
|
| (2) |
初回起動時には、「ようこそ Mail へ」の画面が表示されます。表示された画面を以下のように設定します。 |
|
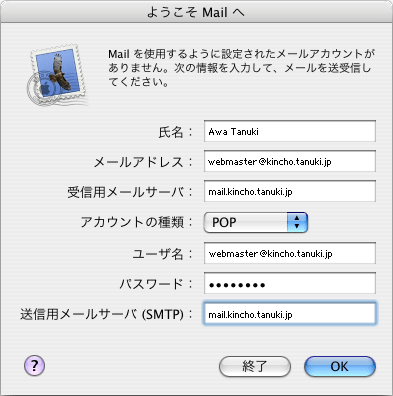 |
|
| 氏名: |
任意の名前(ローマ字、日本語等)
例) Awa Tanuki
|
| メール アドレス: |
あなたの電子メールアドレス
例)[email protected] |
| 受信用メールサーバー: |
あなたの受信/POPサーバー名
例)mail.kincho.tanuki.jp
(mail.サブドメイン.希望ドメイン名) |
| アカウントの種類: |
「POP」を選択 |
このアカウントを[すべて送受信]
スケジュールに含める: |
任意(通常チェックします) |
| ユーザ名: |
あなたの電子メールアドレス
例) [email protected] |
| パスワード: |
あなたのメールアドレスのパスワード |
| 送信メールサーバー(SMTP): |
あなたの送信/SMTPサーバー名
例)mail.kincho.tanuki.jp
(mail.サブドメイン.希望ドメイン名) |
設定しましたら、「OK」ボタンをクリックします。
設定された内容が正しいかどうかを確認するために、自動的にインターネット接続が始まります。
このとき、「接続に失敗しました」 というメッセージが表示される場合は、設定の内容が間違っているか、インターネットへの接続自体ができていない可能性があります。 |
|
|
| (3) |
初回起動時には、「メールボックスの読み込み」の画面が表示されます。 |
|
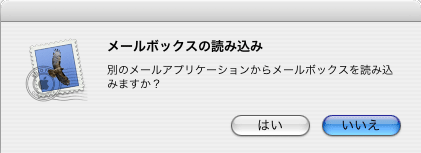 |
|
他のメールソフトから既存のメールボックスをインポート (読み込み)するか確認されます。任意に作業してください。
ここではメールボックスのインポートを行わないことにします。
「いいえ」をクリックします。 |
|
|
| (4) |
初回起動時には、「ようこそ」の画面が表示されます。 |
|
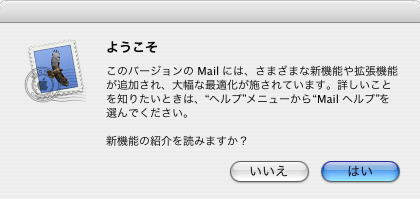 |
|
ここでは、新機能の紹介を読まないことにします。
「いいえ」をクリックします。 |
|
|
| (5) |
Mailの画面が表示されます。 |
|
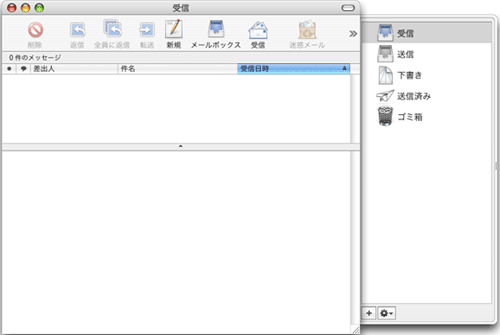 |
|
|
| (6) |
メニューバーの「Mail」から「環境設定」を選択します。 |
|
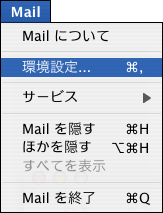 |
|
|
| (7) |
表示された画面から「アカウント」ボタンをクリックします。
左側の「アカウント」の枠内には、先程作成したアカウントが表示されています。
枠内の該当アカウントを選択し、右側の「アカウント情報」をクリックして以下のように設定します。 |
|
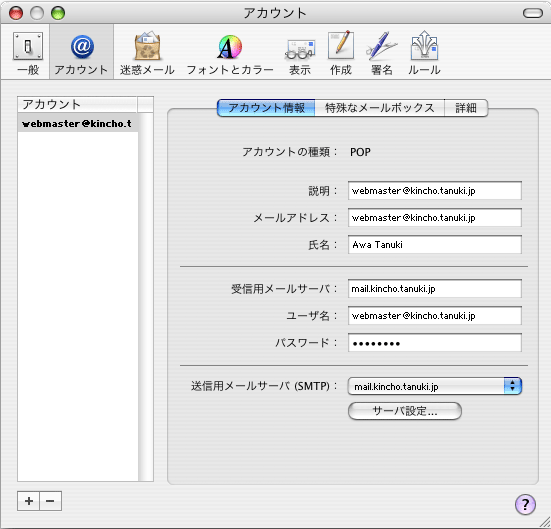 |
|
| 説明: |
任意の名前(設定名)(ローマ字、日本語等)
例) [email protected]
| ※ |
この設定の名前です。電子メールアドレスなど、わかりやすいものを入力してください。 |
|
| メール アドレス: |
あなたの電子メールアドレス
例)[email protected] |
| 氏名: |
任意の名前(ローマ字、日本語等)
例) Awa Tanuki
|
| 受信用メールサーバ: |
あなたの受信/POPサーバー名
例)mail.kincho.tanuki.jp
(mail.サブドメイン.希望ドメイン名) |
| ユーザ名: |
あなたの電子メールアドレス
例)[email protected] |
| パスワード: |
あなたのメールアドレスのパスワード |
| 送信用メールサーバー(SMTP): |
あなたの送信/SMTPサーバー名を選択
例)mail.kincho.tanuki.jp
(mail.サブドメイン.希望ドメイン名) |
設定しましたら、「サーバ設定」ボタンをクリックします。 |
|
|
| (8) |
「SMTPサーバのオプション」の画面が表示されます。以下のように設定します。
| ※ |
「アカウント情報」タブ内、「送信用メールサーバ(SMTP)」の「サーバ設定」ボタンをクリックすると表示されます。
|
|
|
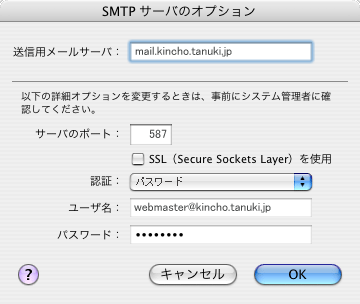 |
|
| 送信用メールサーバ: |
あなたの送信/SMTPサーバー名を選択
例)mail.kincho.tanuki.jp
(mail.サブドメイン.希望ドメイン名) |
| サーバのポート: |
587
※25が入力されてます。変更が必要です。 |
| SSL(Secure Sockets Layer)を使用: |
チェックしない |
| 認証: |
「パスワード」を選択 |
| ユーザ名: |
あなたの電子メールアドレス
例)[email protected] |
| パスワード: |
あなたのメールアドレスのパスワード |
設定しましたら、「OK」ボタンをクリックします。 |
|
|
| (9) |
「アカウント」の画面に戻ります。
右側の「詳細」をクリックし、以下のように設定します。 |
|
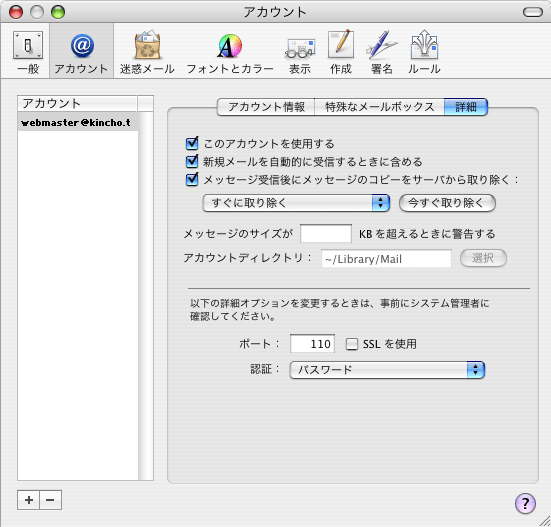 |
|
| このアカウントを使用する: |
チェックする |
| 新規メールを自動的に受信するときに含める: |
チェックする |
メッセージ受信後にメッセージのコピーを
サーバから取り除く: |
通常はチェックします
(任意のものを選択し設定してください) |
| ポート: |
110 |
| SSLを使用: |
チェックしない |
| 認証: |
「パスワード」を選択 |
設定しましたら、画面右上のクローズボタンをクリックして画面を閉じます。
その際、、「変更内容を保存」の画面が表示される場合は、「保存」ボタンをクリックします。 |
|
|




