|
設定を行う前に...
「NMTnet My-web&Mailサービス設定情報」(登録完了通知に同封されております。)をお手元にご準備ください。
設定に必要な情報が記載されています。
|
ここでは、WinSCP(Ver3.5.6)のインストールと設定例について解説しています。
WinSCPを利用すれば、お客様からWWWサーバーへの通信が暗号化されます。
■STEP1
前もってWinSCPをWinSCP Japanese siteからダウンロードしてください。
ダウンロードすると、以下のアイコンが表示されますので、ダブルクリックして開きます。

■STEP2
使用する言語を選択して「OK」ボタンをクリックします。
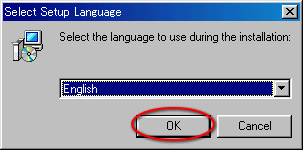
■STEP3
「Next」ボタンをクリックしてください。
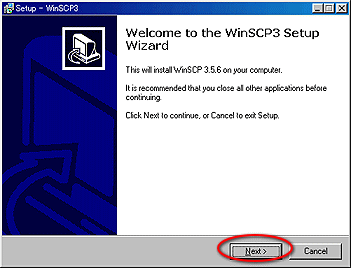
■STEP4
ライセンス合意に関する確認です。
合意できる場合は、「I accept the ageement」にマークを付けて、「Next」ボタンをクリックしてください。
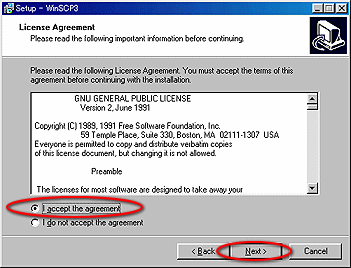
■STEP5
インストール先を確認し、「Next」ボタンをクリックしてください。
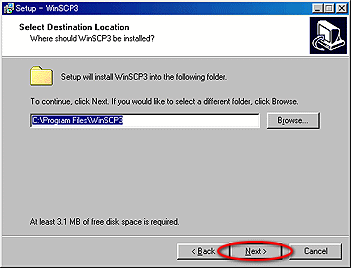
■STEP6
インストールされるコンポーネントを確認し、「Next」ボタンをクリックしてください。
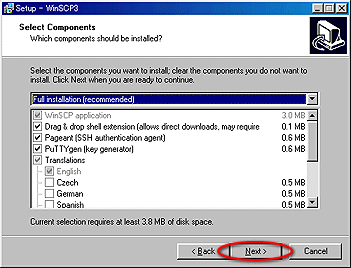
■STEP7
「Next」ボタンをクリックします。
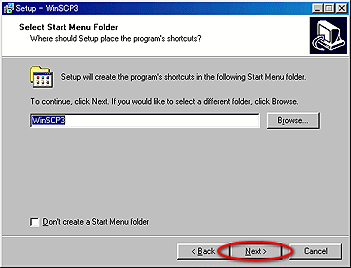
■STEP8
「Next」ボタンをクリックします。
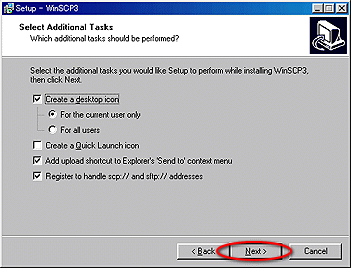
■STEP9
「Next」ボタンをクリックします。
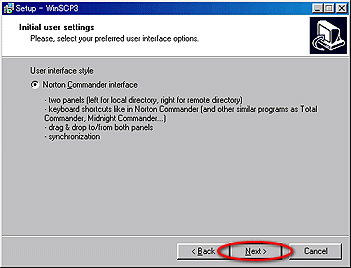
■STEP10
「Install」ボタンをクリックします。
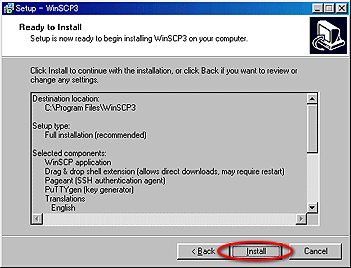
■STEP11
「Finish」ボタンをクリックします。
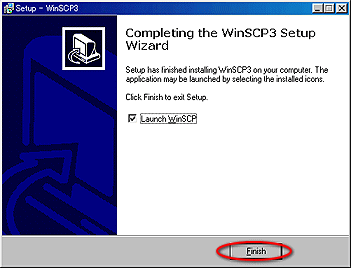
■STEP12
| Host name |
「FTP/Webサーバー名」を入力します。
”www.サブドメイン名.ドメイン名”のような表記となります。
|
| User name |
「FTPアカウント」を入力します。
”usrXXXXX”のような表記となります。(XXXXXは、数字。)
|
| Password |
「FTPパスワード」を入力します。 |
「Save..」ボタンをクリックします。
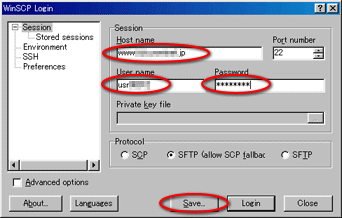
■STEP13
「OK」ボタンをクリックします。
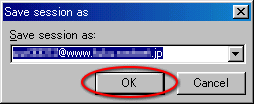
■STEP14
接続試験を行います。「Login」ボタンをクリックします。
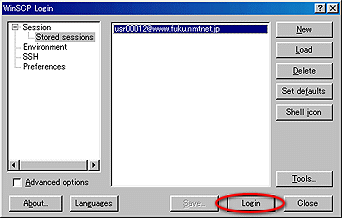
以下のメッセージが表示されますので、「Yes」をクリックします。(初回のみ)
以下のメッセージが出ず、パスワードの入力を求められたり、エラーとなった場合は、設定に誤りがございます。
元の画面(上記画面)の「Load」ボタンをクリックして設定内容を確認してください。
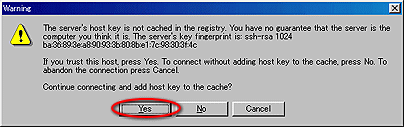
以下の画面が出れば接続成功です。
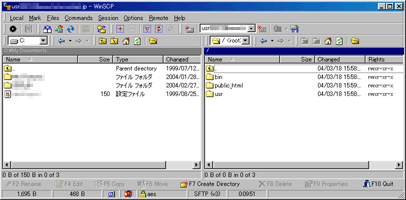
|




