|
|
| (1) |
フレッツ接続ツールのインストール
フレッツサービスのご契約時にNTT西日本より配布されているCD-ROMを使用して、フレッツ接続ツールのインストールを行います。CD-ROM内にある「フレッツ接続ツール」をダブルクリックします。 |
|
 |
|
|
| (2) |
フレッツ接続ツールの起動画面が表示されます。 |
|
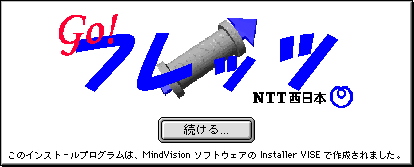 |
|
「続ける」ボタンをクリックします。 |
|
|
| (3) |
「製品ライセンス契約」の画面が表示されます。 |
|
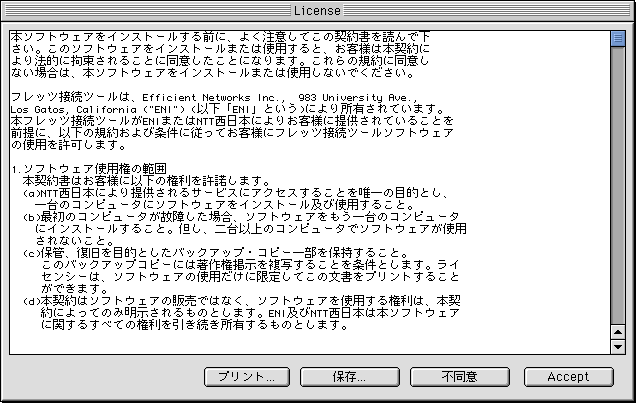 |
|
内容をご確認の上、同意できる場合は、「同意する」ボタンをクリックします。 |
|
|
| (4) |
「インストール方法確認」の画面が表示されます。 |
|
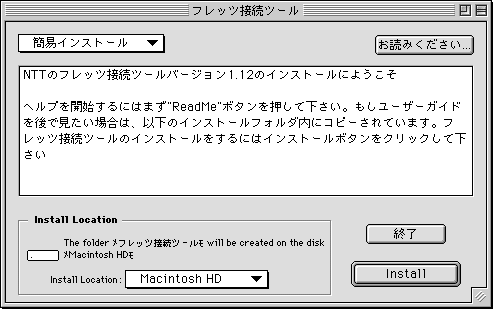 |
|
「簡易インストール」になっていることを確認します。
「インストール場所」を指定し、「インストール」ボタンをクリックします。 |
|
|
| (5) |
「インストール開始」の画面が表示されます。 |
|
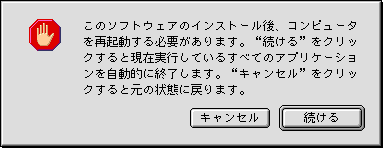 |
|
「続ける」ボタンをクリックします。
インストールが開始されます。 |
|
|
| (6) |
インストールの途中で表示された、「ユーザ名」「パスワード」の認証情報入力画面を以下のように設定します。 |
|
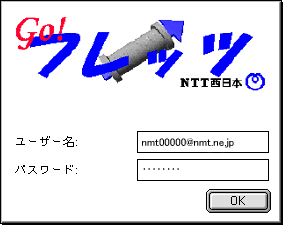 |
|
| ユーザー名: |
ダイヤルアップアカウント(会員ID)@nmt.ne.jp
例)[email protected] |
| パスワード: |
ダイヤルアップアカウント(会員ID)のパスワード を入力 |
「OK」ボタンをクリックします。 |
|
|
| (7) |
「インストール完了」の画面が表示されます。 |
|
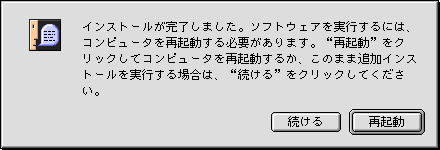 |
|
「再起動」ボタンをクリックし、コンピュータを再起動します。 |
|
| 以上で、インストールは完了です。続いて「接続設定」を行います。 |
|
| (8) |
フレッツADSL接続の設定
「アップルメニュー」より、「コントロールパネル」から「TCP/IP」を選択し、表示された画面を以下のように設定します。 |
|
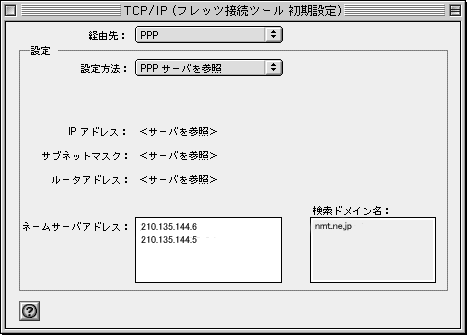 |
|
| 経由先: |
「PPP」を選択
| ※ |
MacOSのバージョンによっては、「フレッツ接続ツール Classic」 を選択 |
|
| 設定方法: |
「PPPサーバを参照」を選択 |
| ネームサーバアドレス: |
210.135.144.6
210.135.144.5
| ※ |
1行目を入力後改行し、2行となるように入力します |
|
| 検索ドメイン: |
nmt.ne.jp |
設定しましたら、メニューバーの「ファイル」から、「終了」を選択して、設定を保存します。
保存の確認画面が表示されるので、「保存」ボタンをクリックします。 |
|
|
| (9) |
デスクトップ上、「フレッツ接続ツール」をダブルクリックします。
「フレッツ接続ツール」画面が表示されます。フレッツ接続ツール画面を表示したまま、メニューバーの「ファイル」から「設定」を選択します。 |
|
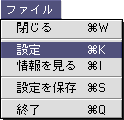 |
|
|
| (10) |
「変更を保存」の画面が表示されます。 |
|
 |
|
「保存」ボタンをクリックします。 |
|
|
| (11) |
「設定」の画面が表示されます。 |
|
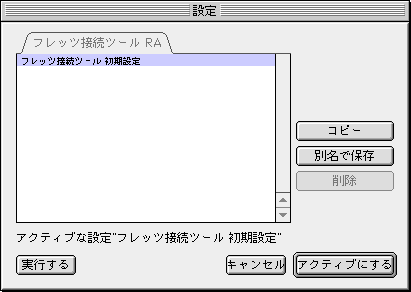 |
|
「別名で保存」ボタンをクリックします。 |
|
|
| (12) |
「設定の名前を変更」の画面が表示されます。以下のように設定します。 |
|
 |
|
新しい名前を“フレッツ...期設定”用
に入力してください: |
接続先プロバイダ名等を入力
例) NMTnet フレッツADSL(任意の名前) |
設定しましたら、「別名で保存」ボタンをクリックします。 |
|
|
| (13) |
「設定」の画面に戻ります。 |
|
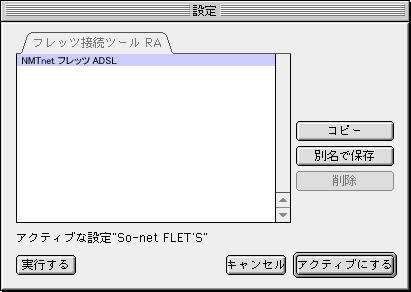 |
|
設定した名前を選択した状態(ここでは「NMTnetフレッツADSL」を選択)で、「アクティブにする」ボタンをクリックします。
「フレッツ接続ツール」の画面に戻ります。 |
|
以上で、インターネット接続の設定は完了です。 |
|




