|
| 1.「MicrosoftOutlook2010」を起動します。 |
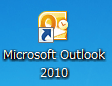
|
|
|
2.はじめて Outlook 2010 を起動した場合には、[Microsoft Outlook 2010 スタートアップ]画面が表示されます。
[次へ]をクリックします。 |
|
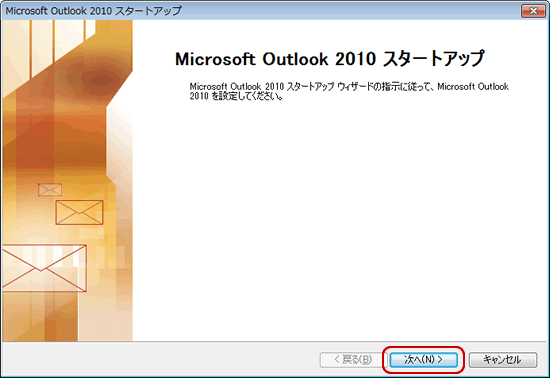
|
|
2.のスタートアップ画面が表示されない場合はこちらの手順で表示させてください。
[ファイル]をクリックし、[アカウントの追加]をクリックします。 |
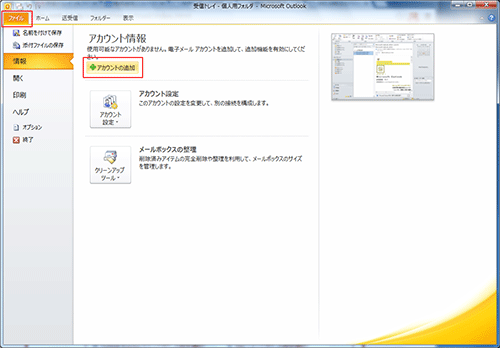
|
|
3.[アカウントの設定]画面が表示されます。
[はい]を選択し、[次へ]をクリックします。 |
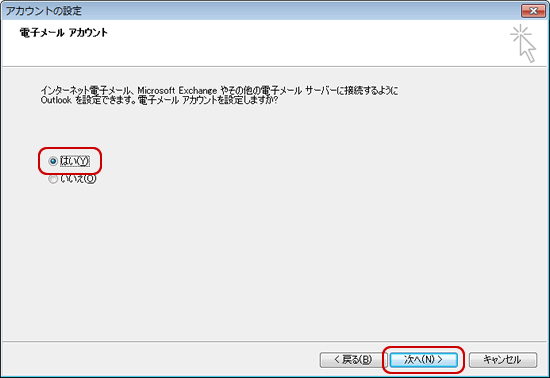
|
|
4.[新しいアカウントの追加]画面が表示されます。
[自分で電子メールやその他のサービスを使うための設定をする(手動設定)]を選択し、[次へ]をクリックします。 |
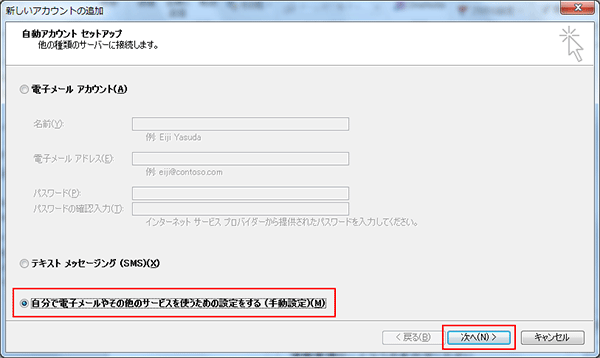
|
|
5.[サービスの選択]画面が表示されます。
[インターネット電子メール]を選択し、[次へ]をクリックします。 |
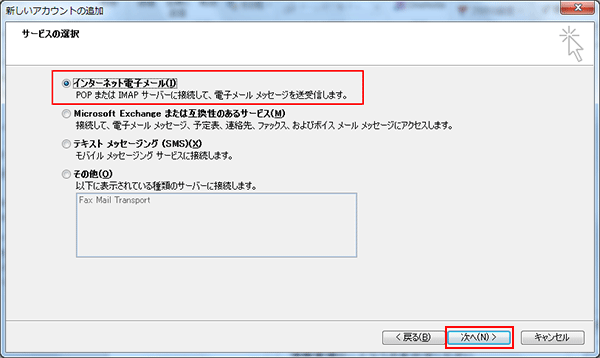
|
|
6.[インターネット電子メール設定]画面が表示されます。
下記の表を参照し、[ユーザー情報]を入力し、画面右下の[詳細設定]をクリックします。 |
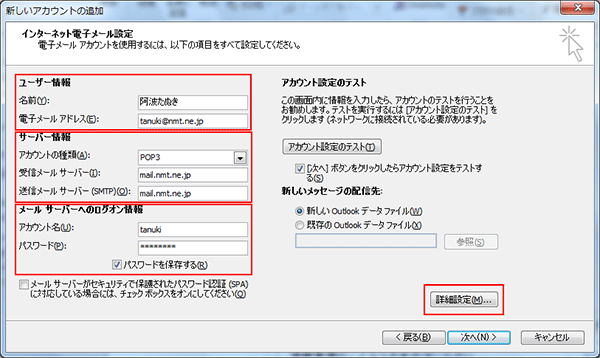
| ユーザー情報 |
| 名前 |
任意の名前を入力(アルファベットでも日本語でもOK)
※ここで入力した名前は、メールを送信した際に[送信者名]として相手のかたに通知されます。 |
| 電子メールアドレス |
メールアドレスを入力 |
| サーバー情報 |
| アカウントの種類 |
POP3を選択 |
| 受信メールサーバー |
| メールアドレスが「****@nmt.ne.jp」の場合 |
 |
mail.nmt.ne.jp |
|
| メールアドレスが「****@tk2.nmt.ne.jp」の場合 |
 |
mail.tk2.nmt.ne.jp |
|
| メールアドレスが「****@tk3.nmt.ne.jp」の場合 |
 |
mail.tk3.nmt.ne.jp |
|
| メールアドレスが「****@fm.nmt.ne.jp」の場合 |
 |
fm.nmt.ne.jp |
|
|
| 送信メールサーバー(SMTP) |
送信メールサーバには受信メールサーバーは同じものを設定します。 |
| メールサーバーへのログオン情報 |
| アカウント名 |
メールアカウントを入力
(半角・小文字で入力) |
| パスワード |
メールアカウントに対応したパスワードを入力
(大文字・小文字を判別して入力) |
| パスワードを保存する |
パスワードを保存する場合はチェックする |
|
|
|
|
|
7.[送信サーバ]をクリックします。
[送信サーバー(SMTP)は認証が必要]にチェックを入れ、[メールを送信する前に受信メールサーバーにログオンする]を選択してください。 |
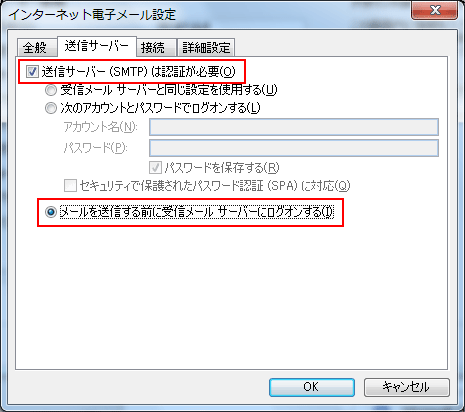
|
|
|
8.[詳細設定]をクリックします。
下記の表を参照し、各項目を設定します。
[OK]をクリックします。 |
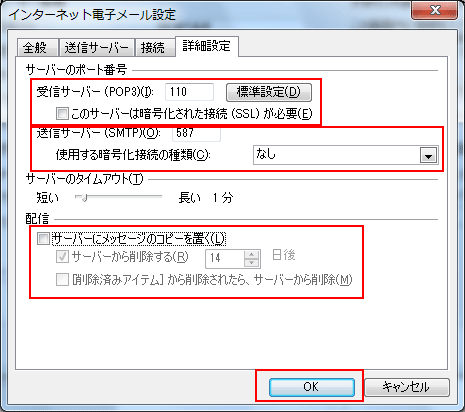
| 受信サーバー |
110が入力されていることを確認 |
| 送信サーバー |
ポート番号:規定[25]から、Submissionポート[587]へ変更 |
| サーバーにメッセージのコピーを置く |
通常はチェックしない
※複数台のパソコンで同じメールアドレスを利用されている場合はこちらにチェックが必要です。その際は必ず[サーバから削除する]にチェックを入れ、サーバから削除する日数を指定してください。 |
|
|
|
|
|
9.[インターネット電子メール設定]画面に戻ります。
[次へ]をクリックします。 |
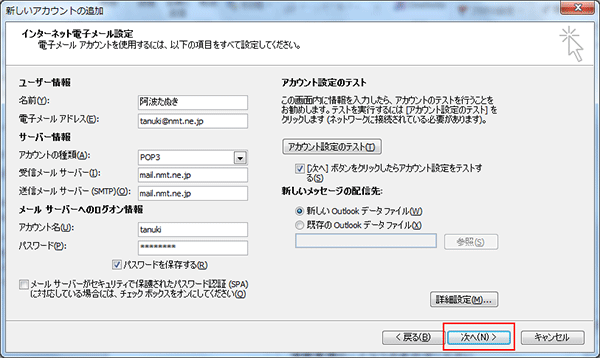
|
|
|
10.[テスト アカウント設定]画面が表示され、設定したアカウント宛にテストメールが送信されます。
問題なくテストメールが送信された場合は、[状況]に[完了]と表示されます。
[閉じる]をクリックします。 |
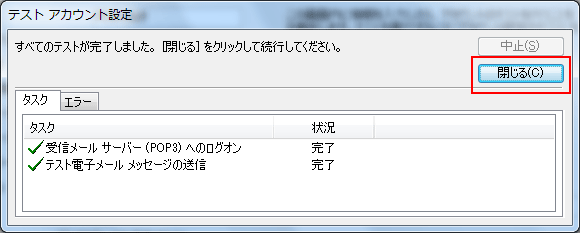
|
|
11.[アカウントの変更]画面が表示されます。
[完了]をクリックし、設定完了です。 |
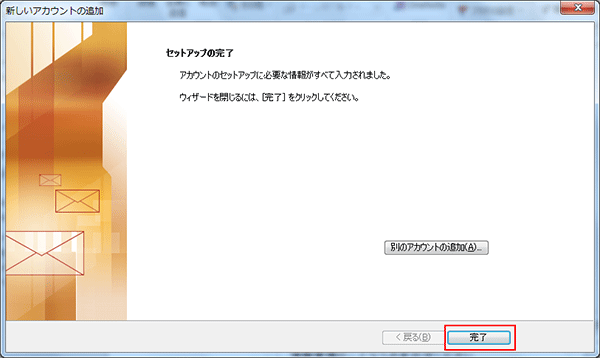 |
|




