(インターネット接続サービス用)
電子メールアカウントの設定確認・変更
| ※設定には、アカウント、パスワードなどの情報が必要となります。NMTnet接続情報などをご準備ください。 |
 |
1.「Netscape」を起動します。
| ※ |
「スタート」→「すべてのプログラム(P)」→「Netscape」→「Mail & Newsgroups」でも起動できます。 |
|
 |
→ |
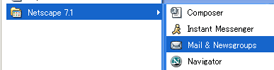 |
|
|
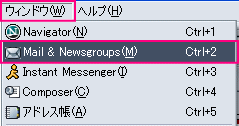 |
2.メニューより、「ウインドウ」→「Mail & Newsgroups」を選択してください。
| ※ |
もしくは、Netscape Navigator のタスクバーから、「Mail & Newsgroups」ボタンをクリックします)。 |
|
 |
|
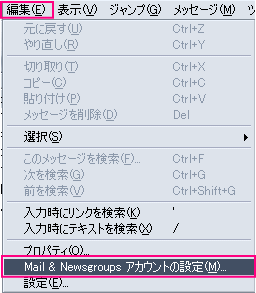 |
3.「Netscape Mail」が起動します。メニューより「編集」から、「Mail & Newsgroups」をクリックしてください。 |
 |
11.「Mail & Newsgroups アカウントの設定」画面が表示されます。
左側のメニューから「利用する設定名」(ここでは[[email protected]])を選択して、右側に表示された「アカウントの設定」の内容を確認します。
| アカウントの設定 |
| アカウント名 |
: |
任意の名前(設定名)(ローマ字、日本語等)
例) [email protected]
| ※ |
この設定の名前です。電子メールアドレスなど、わかりやすいものを入力してください。 |
|
| 名前 |
: |
任意の名前(ローマ字、日本語等)
| 例) |
Awa Tanuki |
| ※ |
受信者側に表示される名前となります。 |
|
電子メール
アドレス |
: |
あなたの電子メールアドレス
|
HTML形式で
メッセージを
作成する |
: |
通常はチェックしません |
|
|
 |
12.左側のメニューから「サーバ設定」を選択して、「サーバ設定」の内容を確認します。
| サーバのタイプ POPメールサーバ |
| サーバ名 |
: |
あなたの受信/POP3サーバー名
|
| ユーザ名 |
: |
あなたの電子メールアドレス
|
| ポート |
: |
110 |
|
|
| サーバ設定 |
| 保護付きの接続(SSL)を使用する |
| :チェックしません |
|
| サーバーにメッセージのコピーを置く |
| :通常はチェックしません |
|
|
 |
13.左側メニューから「送信サーバ(SMTP)」を選択して、「送信サーバ(SMTPの設定)」の内容を確認します。
| 送信サーバ(SMTP)の設定 |
| サーバ名 |
: |
あなたの送信/SMTPサーバー名
|
| ポート |
: |
25 |
名前とパスワード
を使用する |
: |
チェックしません |
保護付きの接続
(SSL)を使用 |
: |
「しない」を選択 |
|
設定が終わりましたら、「OK」ボタンをクリックします。
|
以上で、メールの設定確認・変更は終了です。 |
|
|
|




