| 1. |
Windows Live メールを起動します。 |
|
|
| 2. |
上部の[メニューの表示]ボタンをクリックし、[メニューバーの表示]をクリックします。
※既に[メニューバー]が表示されている場合は、この操作は不要です。 |
|
|
| 3. |
[ツール]−[アカウント]をクリックします。 |
|
|
| 4. |
[アカウント]画面が表示されます。[メール]内の確認したいアカウントを選択し、[プロパティ]をクリックします。 |
|
|
| 5. |
[アカウントのプロパティ]画面が表示されます。
[全般]タブをクリックします。 |
|
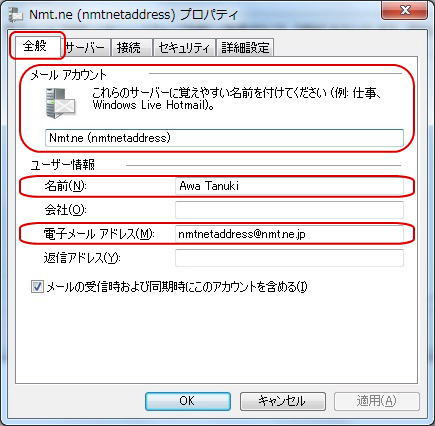 |
| 下記を参照し、各項目の入力内容を確認します。続いて[サーバー]タブをクリックします。 |
| メールアカウント |
任意の名前を入力
| ※ |
「メールアドレス」 などご自身が分かりやすい名前を入力してください。 |
|
| ユーザー情報 |
| 名前(N) |
任意の名前を入力
| ※ |
ここで入力した名前は、メールを受け取った方の[送信者蘭]に表示されます。 |
|
| 会社(O) |
設定される場合は、任意の名前を入力
|
| 電子メールアドレス(M) |
自分のメールアドレスを入力 |
| 返信アドレス(Y) |
設定される場合は、任意のアドレスを入力
| ※ |
電子メールアドレスで設定したアドレスとは別のアドレスに返信してもらいたい場合などに設定します。 |
|
メール受信時および同期時に
このアカウントを含める(I) |
チェックする |
|
|
| 6. |
[サーバー]の各項目の入力内容を下記画面【設定画面A】、または【設定画面B】を参照の上、確認します。
確認後、[接続]タブをクリックします。
| ※ |
設定は、ご利用のメールアドレスの “ @右側 ” によって異なります。 |
| ※ |
「送信サーバーの認証」や「メールサーバー名」が異なります。 |
|
|
| 【設定画面A】 |
『インターネット接続サービス』をご利用のお客様(メールアドレスの@右側が、**.nmt.ne.jp)、および
『ホスティングサービス』をご利用のお客様(メールアドレスの@右側が、オリジナルドメイン(独自ドメイン))の場合 |
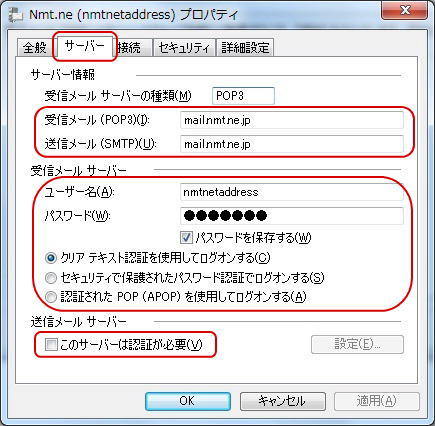 |
| 下記を参照し、各項目の設定内容を確認します。確認を終えたら続いて[接続]タブをクリックします。 |
| サーバー情報 |
| 受信メールサーバーの種類(M) |
POP3 が選択 |
受信メール(POP3)(I)
送信メール(SMTP)(U) |
受信メール(POP3)サーバー を入力
送信メール(SMTP)サーバー を入力
| ※ |
ご利用のメールアドレスによって異なります。 |
|
「****@nmt.ne.jp」、「****@tk2.nmt.ne.jp」、「****@tk3.nmt.ne.jp」、「****@オリジナルドメイン(独自ドメイン)」をご利用の場合 |
|
mail.の後にメールアドレスの@の右側を入力
|
例1) |
mail.nmt.ne.jp |
|
例2) |
mail.awaodori.net |
|
|
「****@fm.nmt.ne.jp」、「****@宝石名.nmt.ne.jp」をご利用の場合 |
|
メールアドレスの@の右側を入力
|
例1) |
fm.nmt.ne.jp |
|
例2) |
garnet.nmt.ne.jp |
|
|
| 受信メールサーバー |
| ユーザー名(A) |
メールアカウント を入力
|
| パスワード(W) |
メールパスワードを入力
|
| パスワードを保存する(W) |
パスワードを保存する場合は、チェックする |
クリアテキスト認証を使用して
ログオンする(C) |
チェックする |
| 送信メールサーバー |
クリアテキスト認証 を選択 |
| このサーバーは認証が必要(V) |
チェックしない |
| ポート(R) |
587 を入力します |
このサーバーはセキュリティで
保護された接続(SSL)が必要(Q) |
チェックしない |
| 送信サーバーは認証が必要(V) |
チェックしない |
|
| 【設定画面B】 |
| 『My-Web&Mailサービス』をご利用のお客様(メールアドレスの@右側が、お好きな名前.xxx.jp)の場合 |
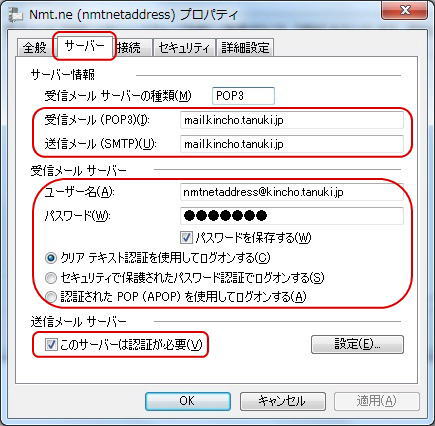 |
| 下記を参照し、各項目の設定内容を確認します。確認を終えたら続いて[接続]タブをクリックします。 |
| サーバー情報 |
| 受信メールサーバーの種類(M) |
POP3 が選択 |
受信メール(POP3)(I)
送信メール(SMTP)(U) |
受信メール(POP3)サーバー を入力
送信メール(SMTP)サーバー を入力
| ※ |
ご利用のメールアドレスによって異なります。 |
|
「****@お好きな名前.xxx.jp」をご利用の場合 |
|
mail.の後にメールアドレスの@の右側を入力
|
例1) |
mail.kincho.tanuki.jp |
|
例2) |
mail.kitty.iicat.jp |
|
|
| 受信メールサーバー |
| ユーザー名(A) |
メールアドレス を入力
|
| パスワード(W) |
メールパスワードを入力
| ※ |
上記入力のメールアドレスのパスワードを入力します。 |
|
| パスワードを保存する(W) |
パスワードを保存する場合は、チェックする |
クリアテキスト認証を使用して
ログオンする(C) |
チェックする |
| 送信メールサーバー |
クリアテキスト認証 を選択 |
| このサーバーは認証が必要(V) |
チェックする |
|
| 引き続き[設定(E)]をクリックします。[送信メールサーバー]画面が表示されます。 |
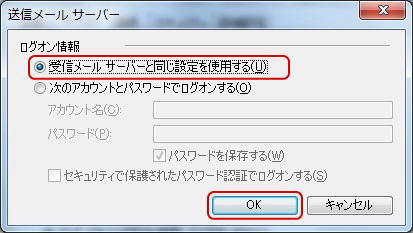 |
下記を参照し、各項目の設定内容を確認します。
確認を終えたら[OK]をクリックし、続いて[接続]タブをクリックします。
| ログオン情報 |
| 受信メールサーバーと同じ設定を使用する(U) |
チェックする |
|
|
| 7. |
[接続]の画面が表示されます。
確認を終えたら、続いて[詳細設定]タブをクリックします。 |
|
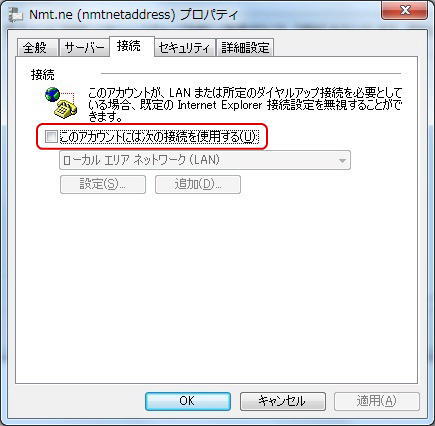 |
| このアカウントには次の接続を使用する(U) |
チェックが入ってないことを確認します。
| ※ |
通常使用している接続方法とは別の接続方法でインターネット接続したい場合は、チェックを入れてください。チェックを入れた場合は、ご利用になる接続方法を選択してください。 |
|
|
|
| 8. |
[詳細設定]の画面が表示されます。 |
|
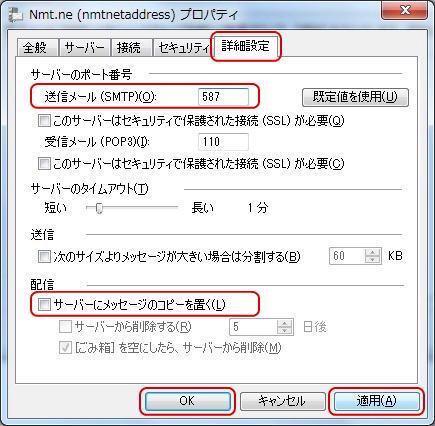 |
| 下記を参照し、各項目を確認します。各項目を入力したら[適用]−[OK]をクリックします。 |
| サーバーのポート番号 |
| 送信メール(SMTP)(O) |
587 を入力 |
このサーバーはセキュリティで
保護された接続(SSL)が必要(Q) |
チェックしない |
| 受信メール(POP3)(I) |
110 を入力 |
| ポート(P) |
110 を入力 |
このサーバーはセキュリティで
保護された接続(SSL)が必要(C) |
チェックしない |
| サーバーのタイムアウト(T) |
任意で設定 |
送信
次のサイズよりメッセージが
大きい場合は分割する(B) |
任意で設定 |
| 配信 |
サーバーにメッセージの
コピーを置く(L) |
初期の設定では、チェックが入ってます。
任意で設定します。
| ! |
チェックを入れた場合 |
|
サーバー側のメールボックスにメールがどんどん溜まってゆきます。
一定の保存期間が経過すれば古いものから自動で削除されますが、自動削除までの間にメールボックスがいっぱいになってしまうと新たなメールが届かなくなります。
チェックを入れた場合、ご自身で以下などの対処をお願いします。
|
(1) |
不要となったメールは小まめに「NMTnetのWebメール」などで削除する。 |
|
(2) |
一時的に『チェックを外し』、[OK]をクリックします。続いて、一度メール受信の操作を行います。その際、サーバー側のメールボックスに溜まっていたメールが全てサーバーから受信となり溜まっていたメールがクリアされます。再度、設定画面に戻り、『チェックを入れ』ます。 |
|
|
|
|
|
|
| 10. |
[アカウント]画面に戻ります。[閉じる]をクリックし設定確認を終えます。 |
|
|
|
以上で、メールアカウントの設定確認は完了です。 |




