Windows Lhaca で ファイルを圧縮/解凍する
(ZIPまたはLZH形式) |
|
| Lhaca (村山富男氏制作のフリーウェア) は Windows LZH/ZIP形式の圧縮・解凍ファイルに対応しており、インストールも比較的簡単(通常では、ダウンロードした「Lhasa」のEXEファイルをダブルクリックするとインストールが完了します。)で、特に設定の必要がなく初心者にも簡単に使えます。 |
| はじめに: |
Lhaca をダウンロードし、パソコンにインストールします。
ダウンロードは 「窓の杜」 や 「Vector」より行えます。
ダウンロードおよびインストールの方法・手順などについては、それぞれ、ダウンロード提供元やソフト開発者にてお問合せくださいますようお願いいたします。
通常 Lhaca のインストールは、Lhaca.exe ファイルを実行し、インストールする場所を特に指定する必要がなければ、「インストールします」
画面の [OK] ボタンをクリックするとインストールが完了します。
|
|
|
【Lhacaでファイルを圧縮】
| 1: |
 |
「+Lhaca」を起動します。
| ※ |
デスクトップなどにショートカットアイコンがあれば、そのアイコンをダブルクリックすると起動できます。 |
|
| 2: |
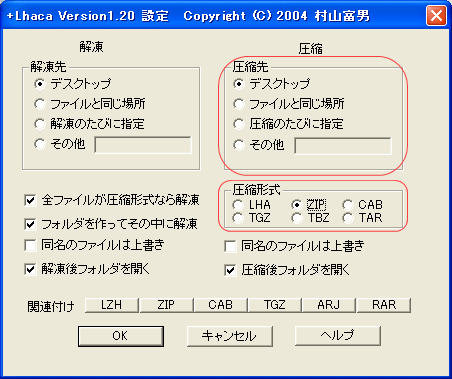 |
環境設定画面が表示されます。
環境設定を行います。
| ※ |
左図は「Lhaca デラックス版 v1.02」の設定画面となります。 |
圧縮項目の「圧縮先」欄で、[圧縮した後のファイルの保存先] を選択します。ここでは[デスクトップ] が選択されています。
次に「圧縮形式」欄で [圧縮形式] を選択します。ここでは、[ZIP形式] が選択されています。
| ※ |
その他の設定については、任意に設定してください。 |
それぞれ選択したら [OK] ボタンをクリックしします。 |
| 3: |
 |
基本的には、圧縮したいファイルを 「+Lhaca」 のアイコンへ [ドラッグ&ドロップ] するだけで圧縮できます。
| ※ |
詳しい使用方法などについては、ソフトの「readme」を参照ください。 |
|
【Lhacaでファイルを解凍】
| 1: |
 |
「+Lhaca」を起動します。
| ※ |
デスクトップなどにショートカットアイコンがあれば、そのアイコンをダブルクリックすると起動できます。 |
|
| 2: |
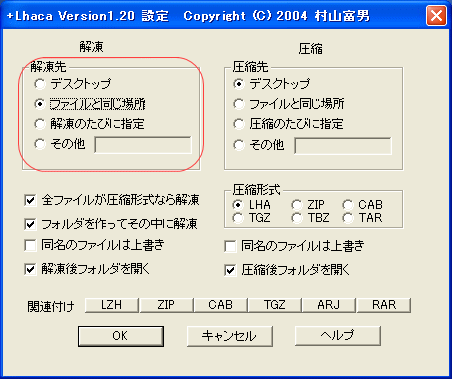 |
環境設定画面が表示されます。
環境設定を行います。
| ※ |
左図は「Lhaca デラックス版 v1.02」の設定画面となります。 |
解凍項目の「解凍先」欄で、[解凍した後のファイルの保存先] を選択します。ここでは[ファイルと同じ場所] が選択されています。
| ※ |
その他の設定については、任意に設定してください。 |
選択したら [OK] ボタンをクリックしします。 |
| 3: |
 |
基本的には、解凍したいファイルを 「+Lhaca」 のアイコンへ [ドラッグ&ドロップ] するだけで解凍できます。
指定した解凍先にファイルが解凍されます。
| ※ |
詳しい使用方法などについては、ソフトの「readme」を参照ください。 |
|
| Macintosh StuffIt Expander で ファイルを解凍する |
|
StuffIt Expander は Macintosh ユーザーでよく利用される解凍ソフトです。インターネット上で取り扱われているほとんどの圧縮されたファイルの解凍に対応してます。
解凍は簡単で、解凍したいファイルを 「StuffIt Expander」 のアイコンへ [ドラッグ&ドロップ] するだけで解凍できます。 |
|
|
|
|
|
|
|




