|
| 1: |
NMTnetホームページから、
『Web Tool』をクリックします。 |
| 2: |
『Web Tool について』が表示されます。 |
| 3: |
『ログイン用入力フォーム』に、設定元となる『メールアドレス』と、その『パスワード』を入力します。
[メールアドレス]
[パスワード]
| -> |
上枠に入力したメールアドレスのパスワード(メールアカウントのパスワード)を入力してください。
| 例) |
入力した文字は“********”で表示されます。 |
|
|
| 4: |
全てが入力できましたら [利用する] ボタンをクリックしてください。 |
|
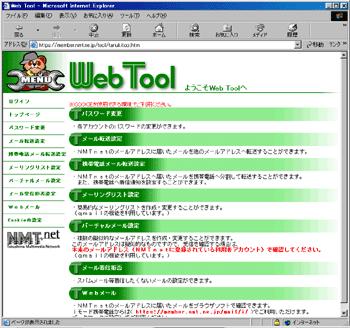
|
| 5: |
『ようこそWeb Toolへ』の画面が表示されます。 |
| 6: |
表示メニューより、『メール着信拒否』をクリックします。 |
|
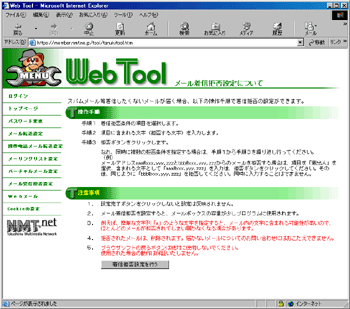
|
| 7: |
『メール着信拒否設定について』画面が表示されます。
『操作手順:手順1〜手順3』、および『注意事項:1〜5』、を確認します。
|
| 8: |
[着信拒否設定を行う] ボタンをクリックします。 |
|
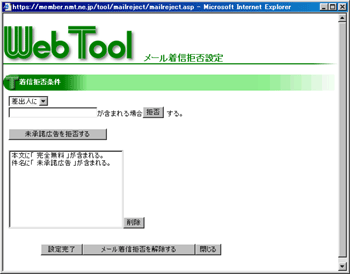
|
| 9: |
『メール着信拒否設定』の『着信拒否条件』画面が表示されます。 |
| 10: |
『着信拒否の対象』をプルダウンメニューより選択します。
選択肢は、次の5対象となります。
| 対象1: |
[差出人に] |
対象4: |
[CCに] |
| 対象2: |
[件名に] |
対象5: |
[BCCに] |
| 対象3: |
[本文に] |
|
|
|
| 11: |
『着信拒否のキーワード』をテキストボックスに入力し、右横 [拒否] ボタンをクリックしてください。
『設定条件表示』欄に、設定条件が追加表示されます。
また、[未承諾広告を拒否する]ボタンをクリックすると、『件名に「未承諾広告」が含まれる。』の条件が自動的に拒否対象となり、設定条件表示欄に追加表示されます。
《キーワード入力時のポイント》
| ・ |
送信者(From)のメールアドレスや、メールアドレスの一部 |
| ・ |
メールの件名(Subject)に含まれる文字 |
| ・ |
メール本文中に含まれる文字 |
| ・ |
CC(カーボンコピー)に含まれるメールアドレスや、メールアドレスの一部 |
| 例1) |
差出人(送信者)が決まってメールアドレス「spam@○○○.com」の場合
| 拒否対象: |
[差出人に]を選択 |
| キーワード: |
[spam@○○○.com]を入力 |
|
| 例2) |
件名(Subject)に決まって「未承諾広告※」が含まれている場合
| 拒否対象: |
[件名に]を選択 |
| キーワード: |
[未承諾広告※]を入力 |
|
| 例3) |
メール本文に決まって「未承諾広告」が含まれている場合
| 拒否対象: |
[本文に]を選択 |
| キーワード: |
[未承諾広告]を入力 |
|
| ※ |
いずれの条件も、メール内に含まれていれば、全て着信拒否となり削除されます。削除されたメールは二度と復活できません。
条件の設定は、必要なメールを拒否(削除)してしまわないよう、よく考えて行なってください。
|
|
着信拒否設定によりメールが削除されても、NMTnetでは一切責任を負いません。予めご了承ください。 |
|
| 12: |
『設定条件表示』欄にの設定条件を確認し、設定が終了したら [設定完了]ボタンをクリックします。 |
|
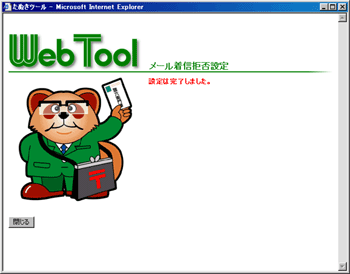
|
| 13: |
設定が完了すると、『設定は完了しました。』のメッセージが表示されます。
[閉じる] ボタンをクリックし、画面を閉じて終了します。 |
|
着信拒否されたメールはお客様のメールボックスに届くことなく削除され、二度と復活できません。
条件設定に該当のメールは全て着信拒否されてしまい削除となります。 |
| ※ |
着信拒否設定によりメールが削除されてしまうのは困ってしまうという方は、メールの受信とはなってしまいますが、メールを自動的に分類してくれるソフトを使用する事で、迷惑メールなどの整理を軽減いただけるかと思います。
| >>> |
メールの自動分類(Windows版) |
| >>> |
迷惑メール対策「迷惑メールの対処法」 |
|
|




