|
|
迷惑メール送信規制(OP25B)伴う、送信ポート 587番 の設定変更方法 |
|
|
AIR-EDGEアクセスポイント番号変更に伴い、迷惑メール送信規制(OP25B)も実施しております。
併せてご利用のメールソフトの設定変更もお願い申し上げます。 |
※AIR-EDGEアクセスポイント変更のお知らせ※ |
|
|
| ◇ |
Windows メール |
| 1. |
Windows メールを起動し、メニューバーの[ツール]−[アカウント]−をクリックします。
[アカウント]画面が表示されるので、メール項目より変更するアカウントを選択して[プロパティ]をクリックします。
[プロパティ]画面が表示されるので、[詳細設定]タブをクリックします。 |
|
サーバーのポート番号の[送信メール(SMTP)]の[ポート番号(P)] を、 『 25 』 から 『 587 』へ 入力変更 します。
変更を終えましたら [OK]をクリックします。 |
|
|
| 2. |
[アカウント]画面に戻りましたら、右下の[閉じる]をクリックし、設定変更を完了します。
|
|
|
|
|
| ◇ |
Windows Live メール |
| 1. |
Windows Live メールを起動し、メニューバーの[ツール]−[アカウント]−をクリックします。
[アカウント]画面が表示されるので、メール項目より変更するアカウントを選択して[プロパティ]をクリックします。
[プロパティ]画面が表示されるので、[詳細設定]タブをクリックします。 |
|
サーバーのポート番号の[送信メール(SMTP)]の[ポート番号(P)] を、 『 25 』 から 『 587 』へ 入力変更 します。
変更を終えましたら [OK]をクリックします。 |
|
|
| 2. |
[アカウント]画面に戻りましたら、右下の[閉じる]をクリックし、設定変更を完了します。
|
|
|
|
|
| ◇ |
Outlook 2010 |
| 1. |
Outlook 2010を起動し、[ファイル]タブをクリックし、[アカウント設定]ボタン−[アカウント設定(A)]をクリックします。
[アカウント設定]画面が表示されるので、変更するアカウントを選択し、[変更]をクリックします。
[アカウントの変更]画面が表示されるので、画面右下の[詳細設定]をクリックします。
[インターネット電子メール設定]画面が表示されるので、[詳細設定]タブをクリックします。 |
|
サーバーのポート番号の[送信サーバー(SMTP)]の[ポート番号(P)] を、 『 25 』 から 『 587 』へ 入力変更 します。
変更を終えましたら [OK]をクリックします。 |
|
|
| 2. |
[アカウントの変更]画面に戻り、[次へ]をクリックします。
[セットアップの完了]の画面で、[完了]をクリックし、設定変更を完了します。
|
|
|
|
|
| ◇ |
Outlook 2003 |
| 1. |
Outlook 2003を起動し、メニューバーの[ツール]−[電子メールアカウント]をクリックします。
電子メール欄の[既存の電子メールアカウントの表示と変更]を選択し、[次へ]をクリックします。
[電子メールアカウント]画面が表示されるので、変更するアカウントを選択し、[変更]をクリックします。
表示された[電子メールアカウント]画面右下の、[詳細設定]をクリックします。
[インターネット電子メール設定]画面が表示されるので、[詳細設定]タブをクリックします。 |
|
サーバーのポート番号の[送信サーバー(SMTP)]の[ポート番号(P)] を、 『 25 』 から 『 587 』へ 入力変更 します。
変更を終えましたら [OK]をクリックします。 |
|
|
| 2. |
[電子メールアカウントの変更]画面に戻り、[次へ]をクリックします。
[セットアップの完了]の画面で、[完了]をクリックし、設定変更を完了します。
|
|
|
|
|
| ◇ |
Outlook Express 6 |
| 1. |
Outlook Express 6を起動し、メニューバーの[ツール]−[アカウント]をクリックします。
[インターネットアカウント]画面が表示されるので、[メール]タブをクリックします。
変更するアカウントを選択し、[プロパティ]をクリックします。
表示された[プロパティ]画面の[詳細設定]タブをクリックします。 |
|
サーバーのポート番号の[送信メール(SMTP)]の[ポート番号(P)] を、 『 25 』 から 『 587 』へ 入力変更 します。
変更を終えましたら [OK]をクリックします。 |
|
|
| 2. |
[インターネットアカウント]画面に戻り、[OK]をクリックし設定変更を完了します。
|
|
|
|
|
| ◇ |
Thunderbird 3.1 |
| 1. |
Thunderbird 3.1を起動し、メニューバーの[ツール]−[アカウント設定]−をクリックします。
[アカウント設定]画面が表示されるので、左側メニューの[送信(SMTP)サーバ]をクリックします。 |
|
[送信(SMTP)サーバの設定]画面が表示されるので、変更するサーバ名を選択し、[編集]をクリックします。
[送信(SMTP)サーバ]画面が表示されるので、[ポート番号(P)] を 『 25 』 から 『 587 』へ 入力変更 します。
変更を終えましたら [OK]をクリックします。 |
|
| ※ |
[セキュリティと認証]の設定については、お客様にご契約いただいておりますサービスコースにより異なります。現状のままの設定でご利用ください。 |
|
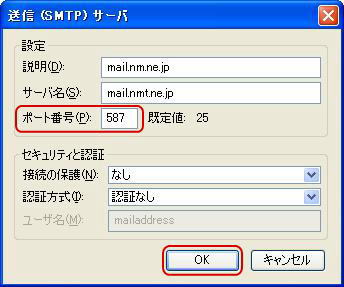 |
|
| ※ |
上記画像(サーバ名が、mail.nmt.ne.jp)は、『インターネット接続サービス』、『ホスティングサービス』をご利用のお客様となり、ご利用のメールアドレスの@右側に 『
**.nmt.ne.jp 』 『オリジナルドメイン(独自ドメイン)』 が含まれているお客様となります。 |
|
|
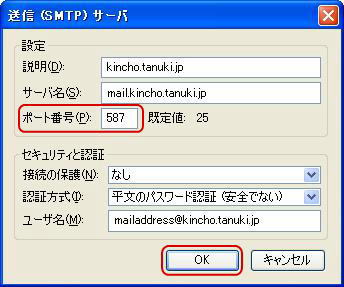 |
|
| ※ |
上記画像(サーバ名が、mail.kincho.tanuki.jp)は、『My-Web&Mailサービス』をご利用のお客様となります。ご利用のメールアドレスの@右側がサブドメイン方式『お好きな名前.xxx.jp』のお客様となります。 |
|
|
|
| 2. |
[送信(SMTP)サーバの設定]画面に戻ります。[OK]をクリックし設定変更を完了します。
|
|
|
|
|
| ◇ |
Thunderbird 2.0 |
| 1. |
Thunderbird 2.0を起動し、メニューバーの[ツール]−[アカウント設定]−をクリックします。
[アカウント設定]画面が表示されるので、左側メニューの[送信(SMTP)サーバ]をクリックします。 |
|
[送信(SMTP)サーバの設定]画面が表示されるので、変更するサーバ名を選択し、[編集]をクリックします。
[送信(SMTP)サーバ]画面が表示されるので、[ポート番号(P)] を 『 25 』 から 『 587 』へ 入力変更 します。
変更を終えましたら [OK]をクリックします。 |
|
| ※ |
[セキュリティと認証]の設定については、お客様にご契約いただいておりますサービスコースにより異なります。現状のままの設定でご利用ください。 |
|
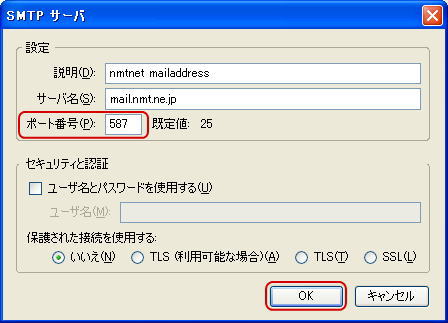 |
|
| ※ |
上記画像(サーバ名が、mail.nmt.ne.jp)は、『インターネット接続サービス』、『ホスティングサービス』をご利用のお客様となり、ご利用のメールアドレスの@右側に 『
**.nmt.ne.jp 』 『オリジナルドメイン(独自ドメイン)』 が含まれているお客様となります。 |
|
|
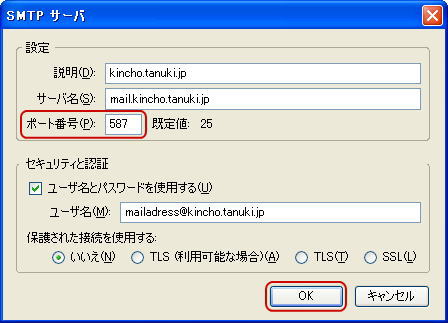 |
|
| ※ |
上記画像(サーバ名が、mail.kincho.tanuki.jp)は、『My-Web&Mailサービス』をご利用のお客様となります。ご利用のメールアドレスの@右側がサブドメイン方式『お好きな名前.xxx.jp』のお客様となります。 |
|
|
|
| 2. |
[送信(SMTP)サーバの設定]画面に戻ります。[OK]をクリックし設定変更を完了します。
|
|
2010年9月10日
NMTnet事務局 |




